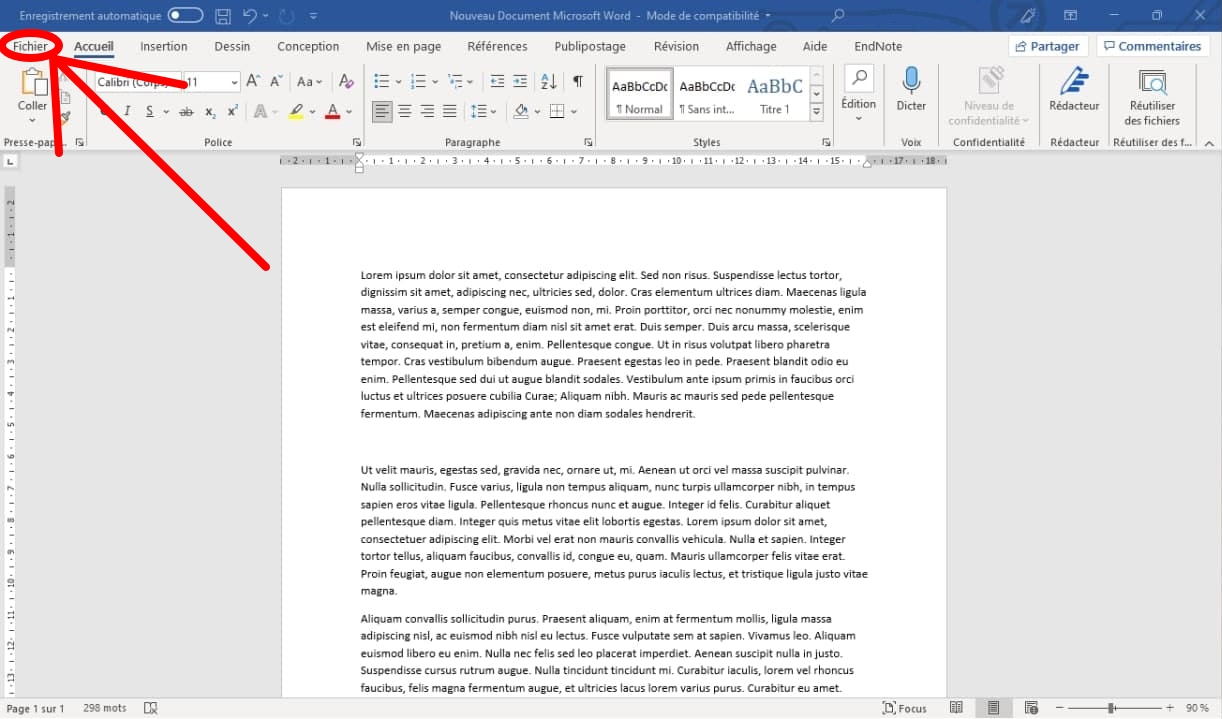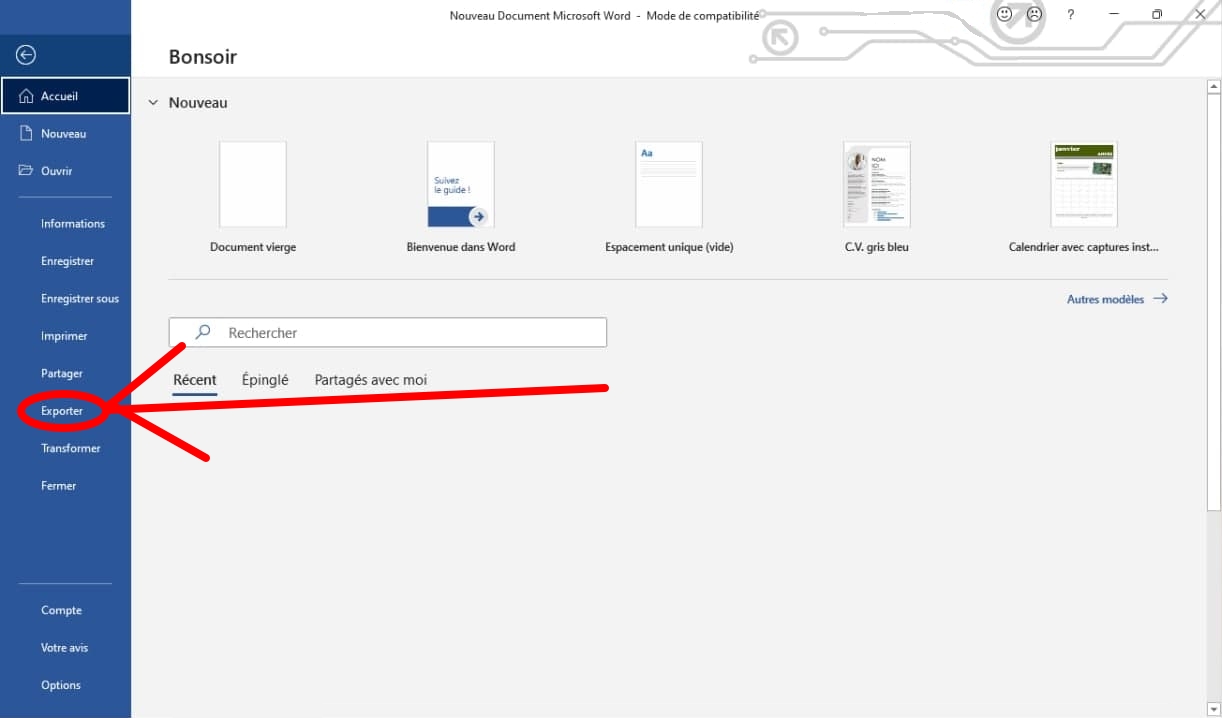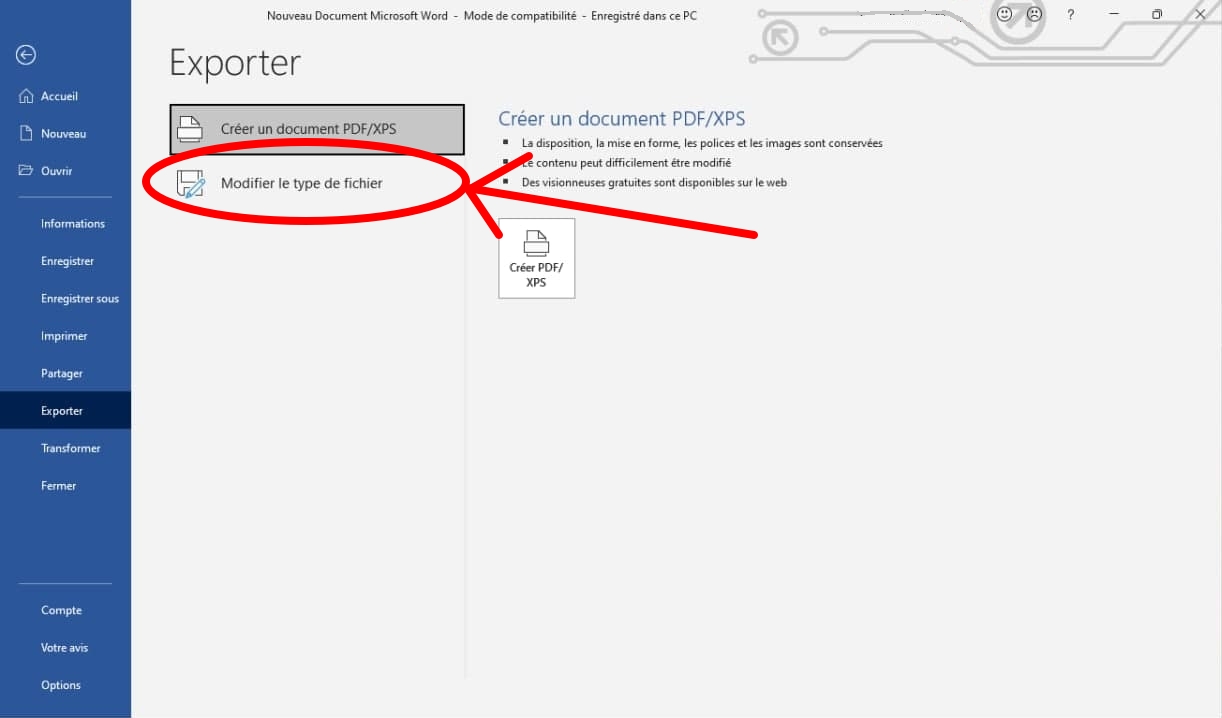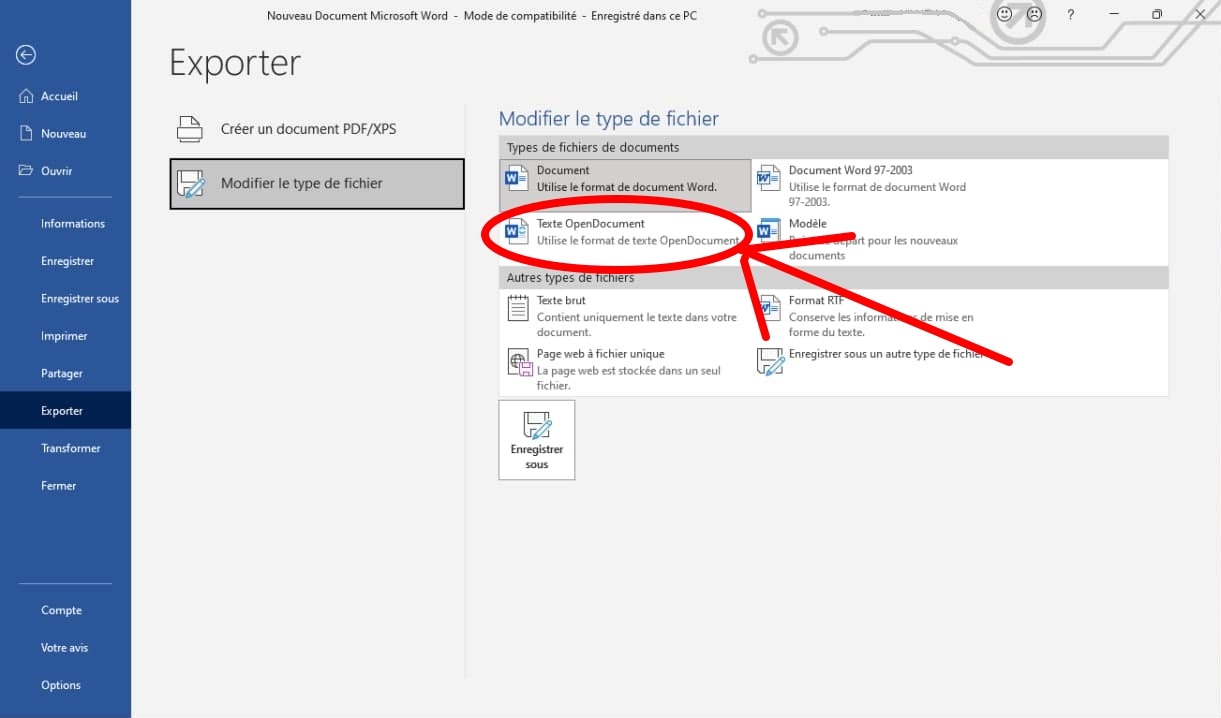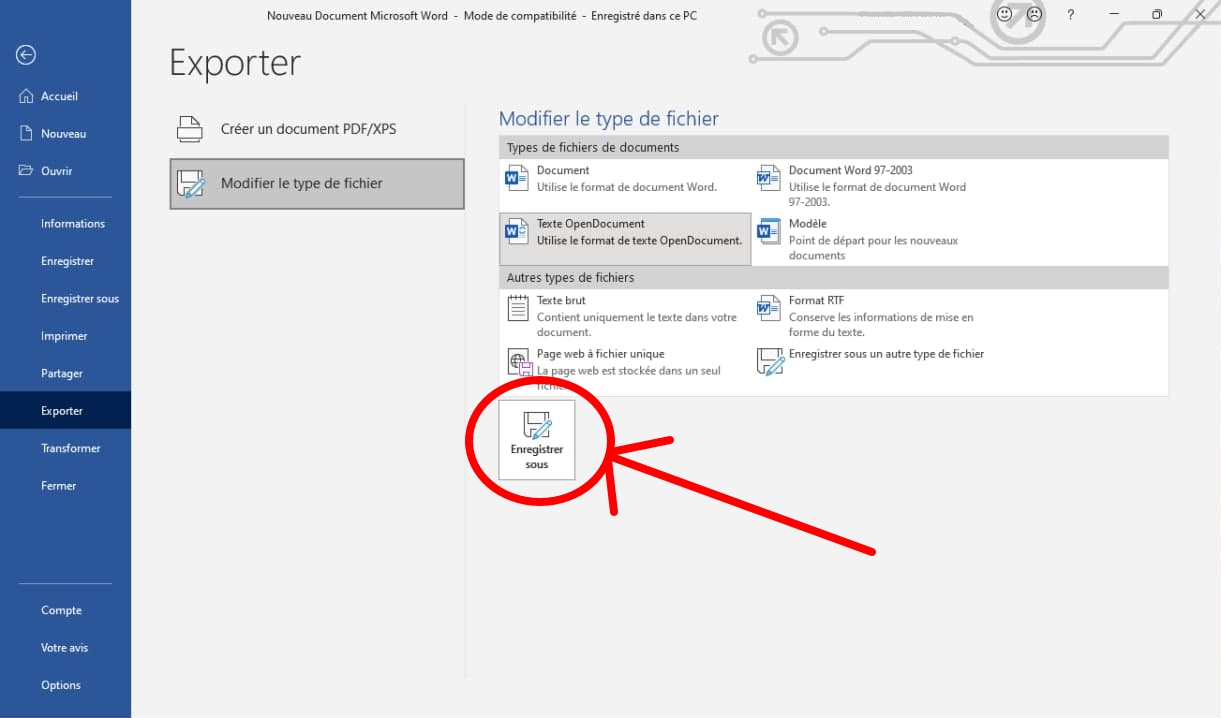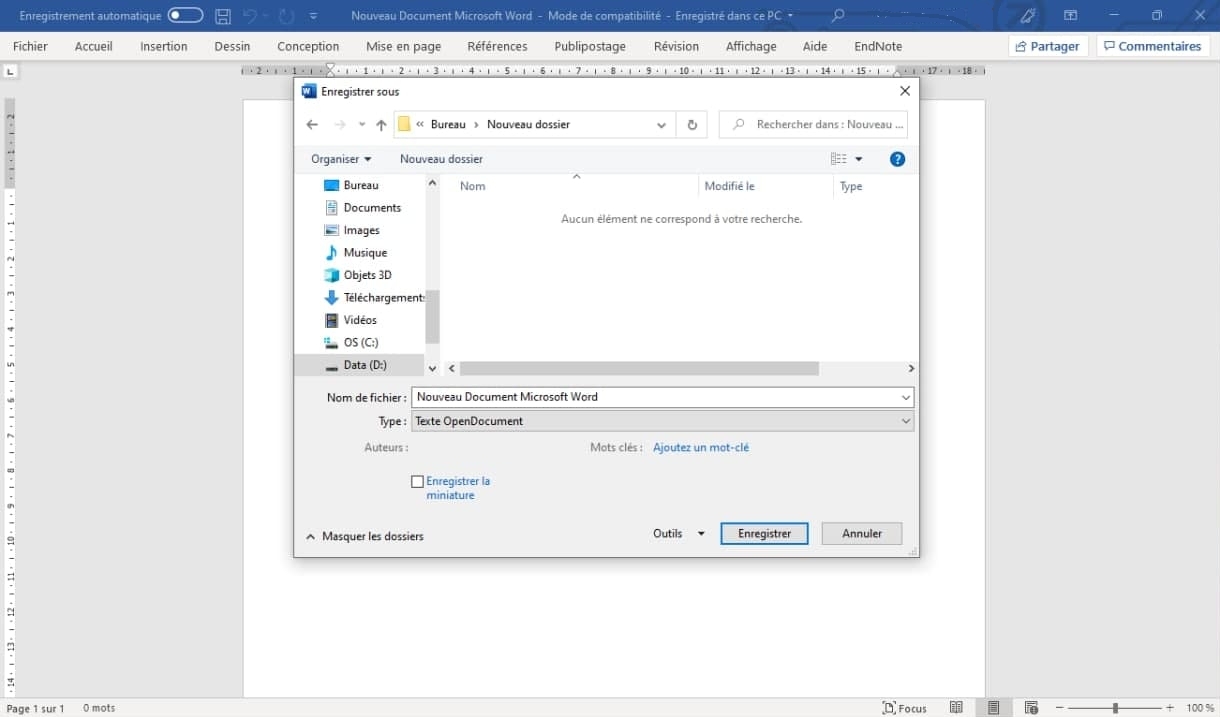Utiliser le format OpenDocument avec Microsoft Office
La suite logicielle bureautique du nom de Microsoft Office comporte parmi ses logiciels : PowerPoint, Excel et Word, les trois logiciels de bureautique les plus connus.
Ces trois logiciels utilisent le format de fichier de Microsoft qui est propriétaire et fermé (on n'a aucun droit dessus, on ne peut pas le réutiliser avec d'autres logiciels). Cela fait que les fichiers créés avec ces logiciels ne sont éditables que par ces logiciels eux-mêmes (ou comment enfermer les utilisateurs 
Cependant, il existe un format de fichier ouvert et libre d'utilisation, le format OpenDocument, utilisé par défaut par OpenOffice (je vous déconseille d'utiliser ce logiciel, pratiquement à l'état d'abandon malgré des bugs de sécurité) et par LibreOffice. Ce format peut être utilisé par n'importe quel logiciel de bureautique (il est donc interopérable) qui le veut (enfin c'est son éditeur qui le veut, pas lui) et c'est pour cette raison que les logiciels Microsoft Office peuvent aussi l'utiliser. (D'ailleurs, le gouvernement français recommande ce format dans son référentiel de l'interopérabilité : http://references.modernisation.gouv.fr/interoperabilite)
Si vous utilisez des logiciels de la suite de Microsoft et que vous voulez envoyer des documents à quelqu'un et lui permettre de les éditer, assurez-vous que la personne possède le logiciel de Microsoft, ou bien envoyez lui une version au format OpenDocument.
Pour cette dernière option, voici un petit tutoriel imagé :
Et voilà, il ne vous reste qu'à envoyer votre document au format ouvert ! 
Si vous voulez savoir comment créer un fichier PDF avec Microsoft Office, j'ai aussi fait un tutoriel détaillé en images.